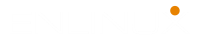The vir-viewer command examples and usages is for system administrators to help them check the virt-viewer command faster.
NAME
virt-viewer – display the graphical console for a virtual machine. Read more about creating virtual machine with virt-install command.
SYNOPSIS
virt-viewer [OPTIONS] [ID|UUID|DOMAIN-NAME]DESCRIPTION
virt-viewer is a minimal tool for displaying the graphical console of a virtual machine.
The console is accessed using the VNC or SPICE protocol. The guest can be referred to
based on its name, ID, or UUID. If the guest is not already running, then the viewer can
be told to wait until it starts before attempting to connect to the console. The viewer
can connect to remote hosts to lookup the console information and then also connect to
the remote console using the same network transport.
OPTIONS
The following options are accepted when running “virt-viewer”:
-h, --helpDisplay command line help summary.
-V, --versionDisplay program version number.
-v, --verboseDisplay information about the connection.
-c URI, --connect=URISpecify the hypervisor connection URI.
-w, --waitWait for the domain to start up before attempting to connect to the console.
-r, --reconnectAutomatically reconnect to the domain if it shuts down and restarts.
-z PCT, --zoom=PCTZoom level of the display window in percentage. Range 10-400.
-d, --directDo not attempt to tunnel the console over SSH, even if the main connection URI used SSH.
-a, --attachInstead of making a direct TCP/UNIX socket connection to the remote display, ask libvirt to provide a pre-connected socket for the display. This avoids the need to authenticate with the remote display server directly. This option will only work when connecting to a guest that is running on the same host as the virt-viewer program. If attaching to the guest via libvirt fails, virt-viewer will automatically fallback to trying a regular direct TCP/UNIX socket connection.
-f, --full-screenStart with the window maximised to fullscreen.
If supported, the remote display will be reconfigured to match the physical client monitor configuration, by enabling or disabling extra monitors as necessary. This is currently implemented by the Spice backend only.
To specify which client monitors are used in full screen mode, see the CONFIGURATION section below.
--debugPrint debugging information.
-H HOTKEYS, --hotkeys HOTKEYSSet global hotkey bindings. By default, keyboard shortcuts only work when the guest display widget does not have focus. Any actions specified in HOTKEYS will be effective even when the guest display widget has input focus. The format for HOTKEYS is <action1>=<key1>[+<key2>][,<action2>=<key3>[+<key4>]]. Key-names are case-insensitive. Valid actions are: toggle-fullscreen, release-cursor, secure-attention, smartcard-insert and smartcard-remove. The “secure-attention” action sends a secure attention sequence (Ctrl+Alt+Del) to the guest.
Examples:
--hotkeys=toggle-fullscreen=shift+f11,release-cursor=shift+f12
--hotkeys=release-cursor=ctrl+altNote that hotkeys for which no binding is given are disabled. Although the hotkeys specified here are handled by the client, it is still possible to send these key combinations to the guest via a menu item.
-k, --kioskStart in kiosk mode. In this mode, the application will start in fullscreen with minimal UI. It will prevent the user from quitting or performing any interaction outside of usage of the remote desktop session.
Note that it can’t offer a complete secure solution by itself. Your kiosk system must have additional configuration and security settings to lock down the OS. In particular, you must configure or disable the window manager, limit the session capabilities, use some restart/watchdog mechanism, disable VT switching etc.
--kiosk-quit <never|on-disconnect>By default, when kiosk mode is enabled, virt-viewer will remain open when the
connection to the remote server is terminated. By setting kiosk-quit option to “on-disconnect” value, virt-viewer will quit instead. Please note that --reconnect takes precedence over this option, and will attempt to do a reconnection before it quits.
--id, --uuid, --domain-nameConnect to the virtual machine by its id, uuid or name. These options are mutual exclusive. For example the following command may sometimes connect to a virtual machine with the id 2 or with the name 2 (depending on the number of running machines):
virt-viewer 2To always connect to the virtual machine with the name “2” use the “--domain-name” option:
virt-viewer --domain-name 2CONFIGURATION
A small number of configuration options can be controlled by editing the settings file
located in the user configuration directory:
<USER-CONFIG-DIR>/virt-viewer/settingsThis file is a text file in INI format, with application options in the [virt-viewer] group and per-guest options in a group identified by the guest’s UUID. The application options should not be edited manually. There is also a special [fallback] group which specifies options for all guests that don’t have an explicit group.
For each guest, the initial full screen monitor configuration can be specified by using the monitor-mapping key. This configuration only takes effect when the -f/--full-screen option is specified.
The value of this key is a list of mappings between a guest display and a client monitor. Each mapping is separated by a semicolon character, and the mappings have the format
<GUEST-DISPLAY-ID>:<CLIENT-MONITOR-ID>.For example, to map guest displays 1 and 2 to client monitors 2 and 3 for the guest with a UUID of e4591275-d9d3-4a44-a18b-ef2fbc8ac3e2, use:
[e4591275-d9d3-4a44-a18b-ef2fbc8ac3e2]monitor-mapping=1:2;2:3 The monitor-mapping must contain ids of all displays from 1 to the last desired display id, e.g. “monitor-mapping=3:3” is invalid because mappings for displays 1 and 2 are not specified.
Virt-Viewer Command EXAMPLES

To connect to the guest called ‘demo’ running under Xen
virt-viewer demoTo use GUI for connecting to a guest running under QEMU
virt-viewer --connect qemu:///systemTo connect to the guest with ID 7 running under QEMU
virt-viewer --connect qemu:///system 7To wait for the guest with UUID 66ab33c0-6919-a3f7-e659-16c82d248521 to startup and then connect, also reconnecting upon restart of VM
virt-viewer --reconnect --wait 66ab33c0-6919-a3f7-e659-16c82d248521To connect to a remote console using TLS
virt-viewer --connect xen://example.org/ demoTo connect to a remote host using SSH, lookup the guest config and then make a tunnelled connection of the console
virt-viewer --connect qemu+ssh://root@example.org/system demoWhen using a SSH tunnel to connect to a SPICE console, it’s recommended to have ssh-agent running to avoid getting multiple authentication prompts.
To connect to a remote host using SSH, lookup the guest config and then make a direct non-tunnelled connection of the console
virt-viewer --direct --connect xen+ssh://root@example.org/ demoRead more about KVM virtualization.